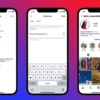Want to make your Shopify store’s “Buy It Now” button look better and work better? The Shopify Buy Button is great for adding ecommerce to websites and online stores. You can change its look and how it works to fit your brand and make shopping easier for customers.
This guide will show you how to edit the Shopify Buy Button code. We’ll cover simple changes like text and color to more complex ones like CSS and JavaScript. Whether you’re new to Shopify or have been around for a while, this tutorial will help you make your Buy Button unique and effective.
Key Takeaways
- The Shopify Buy Button is a powerful tool for adding ecommerce functionality to various web platforms.
- You can customize the button’s appearance, layout, and behavior to match your brand and enhance the shopping experience.
- Editing the Shopify Buy Button code involves navigating your Shopify admin panel, locating the relevant code sections, and making targeted changes.
- Basic customizations, such as changing the button text or color, can often be done without coding knowledge.
- Advanced customizations, like adding custom CSS or JavaScript, require a basic understanding of web development but can greatly improve the overall user experience.
Understanding the Shopify Buy Button Code
The Shopify Buy Button is a powerful tool for merchants. It lets them create embeddable product cards and checkout buttons for any website. This feature makes buying easier for shoppers, allowing them to purchase products right from the webpage they’re on.
What is the Buy Button?
The Shopify Buy Button is a quick way to checkout. It shows product images, descriptions, and prices on any website. Merchants can track sales from specific Buy Buttons and make sure products look good on mobile devices.
Benefits of Using the Buy Button
- Offers an additional sales channel for merchants to reach customers
- Provides a convenient purchasing experience for shoppers, who can buy products without leaving the site they’re on
- Allows for customization options such as color schemes, product details, and product images to match the website’s style
- Supports various layouts and actions, including “Add product to cart,” “Direct to checkout,” and “Open product details”
- Enables merchants to embed the Buy Button code on different platforms, including Shopify, Squarespace, WordPress, and Wix
By using the Shopify Buy Button, merchants can make shopping better for their customers. This can lead to more sales and a strong brand presence across different channels.
“The Shopify Buy Button allows users to create and embed a checkout option, enabling customers to purchase products directly from the webpage they are visiting.”
| Feature | Benefit |
|---|---|
| Customization options | Ability to adjust colors, fonts, sizes, and corner shapes of the Buy Button to match the website’s style |
| Compatibility | Embed the Buy Button code on various platforms, including Shopify, Squarespace, WordPress, and Wix |
| Seamless shopping experience | Allows customers to purchase products directly from the webpage they’re visiting without being redirected to a separate e-commerce platform |
Accessing Your Shopify Admin Panel
To edit the Shopify Buy Button code, start by logging into your Shopify account. Once logged in, find the Buy Button in your Shopify admin panel.
Logging into Your Shopify Account
First, go to the Shopify website and enter your login details. This will open your Shopify admin dashboard. Here, you can manage your online store.
In the left-hand menu, look for “Online Store.” This is where you’ll find the Buy Button. If it’s not there, search for it under “Apps” and add it as a new sales channel.
After adding the Buy Button, it should appear under “Sales channels” in the left-hand menu. Click on it to start customizing and editing the code.
| Action | Steps |
|---|---|
| Accessing Buy Button in Shopify |
|
By following these steps, you can access the Shopify admin panel and find the Buy Button. This is where you can start customizing the code for your needs.
Locating the Buy Button Code
The Shopify Buy Button is a great tool for adding ecommerce to your site. After making your Buy Button, you need to find and copy the code. This code lets you add the Buy Button to your web pages.
Finding the Buy Button Section
To get the Buy Button code, log into your Shopify admin panel. Go to the “Online Store” section. Then, choose “Buy Buttons” to enter the Buy Button editor.
This editor lets you change how your Buy Button looks and works. After you’re done, you can get the code you need.
Understanding the Code Structure
- The Buy Button code has two parts: a script tag and a div tag.
- The script tag has the JavaScript needed for the Buy Button. The div tag is where the button will show up on your site.
- When you’re ready, just copy the whole code. Then, paste it into your website’s HTML where you want the button.
Knowing how the Buy Button code works helps you integrate it smoothly. It also lets you control how and where the button appears on your site.
Making Basic Edits to the Code
As a Shopify merchant, you can change your buy button’s look and feel easily. The Shopify admin panel makes it simple to edit the buy button code. This lets you offer a more personalized shopping experience to your customers.
Changing Button Text
Changing the text on your buy button is simple. You can pick from “Add to Cart” or create your own call-to-action. Just find the buy button code in your Shopify admin and change the text in the HTML or Liquid tag.
Adjusting Button Size and Color
You can also change the size and color of your buy button. The Shopify admin panel has many options, from pre-defined styles to custom CSS. Try different sizes, shapes, and colors to match your store’s look.
Remember, changes to the buy button code won’t update existing buttons on your site. You need to regenerate and re-embed the code for your customizations to show on all product pages.

“Customizing your Shopify buy button is a great way to reinforce your brand identity and create a seamless shopping experience for your customers.”
Adding Custom CSS to Your Buy Button
As an e-commerce store owner, you might want to make your Buy Button stand out. The Shopify buy button CSS lets you customize it more. You can change the look by adjusting typography, colors, and layout.
What is CSS?
CSS (Cascading Style Sheets) is a way to style web pages. It helps control how web elements look, like the Shopify Buy Button.
How to Apply Custom Styles
In the Shopify Buy Button editor, you can tweak some basic styles. But for more advanced custom styles shopify button changes, you need to edit the CSS code. You can add custom CSS to your theme or directly to the Buy Button code.
- Find the Buy Button code in your Shopify admin panel.
- Choose the CSS selectors and properties you want to change.
- Add your custom CSS to your theme’s stylesheet or the Buy Button code.
- Save and preview the updated Buy Button on your store.
Using CSS, you can make your Buy Button match your brand’s look. This improves the shopping experience for your customers.
“The true power of CSS lies in its ability to transform the appearance of your Shopify Buy Button, making it a reflection of your brand’s unique style.”
| CSS Property | Description | Example |
|---|---|---|
| border | Defines the border around the Buy Button | border: 2px solid #000; |
| border-radius | Sets the rounded corners of the Buy Button | border-radius: 5px; |
| height | Adjusts the height of the Buy Button | height: 50px; |
| width | Modifies the width of the Buy Button | width: 200px; |
By using shopify buy button CSS and custom styles, you can change your Buy Button’s look. This makes it match your brand and improves the shopping experience for your customers.
Testing Your Buy Button Changes
After making changes to your Shopify Buy Button, it’s key to test it well. Start by previewing the button on desktop and mobile. Use the icons at the top of the Buy Button editor for this. It’s important to check how the button looks and works on different devices and browsers.
Importance of Testing
Testing your Buy Button changes is crucial. It makes sure the button works right and gives a smooth shopping experience. If you don’t test, your customers might see a broken button. This can hurt their trust and how they see your brand.
Tools for Testing
Shopify has a built-in preview feature. It lets you see how your Buy Button will look on your live store before you publish. This tool is great for checking how your updated Buy Button looks and works. You can also test it on various devices and browsers to make sure it works the same everywhere.
| Key Statistics | Value |
|---|---|
| Around 20,000 websites around the world are currently using Shopify Buy Buttons. | – |
| Shopify Buy Buttons benefit both merchants and shoppers by providing additional channels to sell products and offering a seamless purchase experience. | – |
| The Shopify Buy Buttons let merchants showcase product images, descriptions, and prices in the way they prefer. | – |
| Merchants can track sales originating from Shopify Buy Buttons to understand their performance. | – |
By thoroughly testing your Shopify Buy Button changes, you can shopify buy button testing and verify shopify button functionality. This ensures your customers have a great shopping experience and builds trust in your brand.
Common Issues with Buy Button Code
The Shopify Buy Button is great for selling more online, but you might face some problems. Issues like display problems or functionality errors can stop customers from buying easily. Let’s look at common problems and how to fix them.
Troubleshooting Common Errors
One big issue is the button not showing up on your site. This could be because of a coding mistake or a theme conflict. First, check that the code is right and in the right place. If it is, try clearing your browser’s cache to see if it fixes the problem.
Another issue is the button not working right, stopping customers from buying. Make sure your Shopify account is active and the product is for sale. Also, check your payment settings to make sure they’re working.
When to Contact Support
If you’ve tried everything and still have problems, it’s time to contact Shopify support. They know a lot about buy button issues and can help you. They can save you time and avoid more frustration.
The Shopify Buy Button is easy to use, but sometimes it has problems. By troubleshooting and using Shopify’s support, you can fix issues fast. This ensures your customers have a good shopping experience.
Best Practices for Customizing Your Buy Button
The Buy Button is a key tool for improving your Shopify store. It makes shopping better and can increase sales. To get the most out of it, follow some important customization tips.
Maintaining User Experience
Customizing your Buy Button should make shopping easy and fun for customers. Place the button where it’s easy to find and looks good. Keep it consistent with your brand’s style to make everything look right together.
Keeping Mobile Responsiveness in Mind
Today, most people shop on their phones. So, your Buy Button needs to work well on small screens. Check how it looks and works on different devices. Make sure it’s easy to use and looks good on phones.
By following these tips, you can make your Shopify Buy Button better. This will give your customers a great shopping experience. And it will help you sell more.

“Customizing your Shopify Buy Button is a powerful way to enhance the user experience and drive more conversions.”
Conclusion
Customizing the Shopify Buy Button code can really enhance your online selling. You can make your product buttons look and work better. This is done by editing the code in your Shopify admin.
Recap of Key Steps
Always test your changes to make sure everything works right. Fix any problems and keep your site easy to use. You can change the button text, size, and even add custom CSS.
Encouragement to Experiment with Design
Try out different designs and places for your Buy Button. See what works best by testing and looking at the data. This way, you can make your Buy Button a key part of your sales strategy.