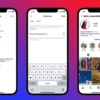Are you looking to make your Shopify store better by adding arrows to your products? Arrows can help guide customers through your store and show important details. But how do you add them to your Shopify store? This guide will show you the benefits, how to add them, and how to make your product pages pop.
Key Takeaways
- Understand the benefits of adding arrows to your Shopify product listings, including improved user experience and visual appeal.
- Learn how to access your Shopify admin, backup your theme, and familiarize yourself with Liquid and CSS for customization.
- Discover ways to use the Shopify Theme Editor to insert and customize arrow icons on your product pages.
- Explore Shopify apps that offer advanced arrow integration features and their pros and cons.
- Unlock the power of CSS to further refine the appearance and functionality of your product arrows.
Understanding the Need for Arrows in Product Listings
In the world of e-commerce, customers face many choices. Making it easy for them to browse is key. Shopify product arrow overlays help make browsing better, improving both shopify product design and shopify product enhancements for your store.
Benefits of Adding Arrows
Arrows help customers navigate and make their experience better. They guide users through your products, making it easy to find what they need. This is especially helpful for stores with lots of products, where customers might get lost.
Enhancing User Experience
Using shopify product arrow overlays shows you care about your customers’ experience. Arrows are great for desktop browsing, where they help with precision. They’re also good for customers with disabilities or limited dexterity.
Shopify product arrow overlays also make your store look better. They guide the customer’s eye and make pages look cohesive. This makes shopping more enjoyable and boosts how customers feel about your brand.
“Arrows in product listings are not just a functional enhancement but a testament to the brand’s dedication to creating a seamless and visually appealing shopping journey for its customers.”
Adding shopify product arrow overlays to your store makes browsing better. It improves navigation and shows you care about a great shopping experience for your customers.
Preparing Your Shopify Store for Customization
Before you start customizing your Shopify store, there are a few key steps to take. First, log into your account and go to the “Online Store” section. Then, head to the “Themes” area to find your current theme.
After finding your theme, it’s important to make a backup. This way, you can go back to a working version of your store if needed. Shopify makes backing up easy, with options to download your theme or create a new version.
Getting Familiar with Liquid and CSS
To make the most of shopify product visual aids, shopify product graphics, and shopify product icons, you need to know Liquid and CSS. Liquid is Shopify’s templating language, and CSS styles your store’s look.
- Liquid helps you create and change content, like product info and images.
- CSS lets you customize the look of your shopify product visual aids, shopify product graphics, and shopify product icons to match your brand.
Knowing these languages helps you use and fix arrows and other enhancements on your store.
“Customizing your Shopify store can be a powerful way to stand out in a competitive market. With the right tools and knowledge, you can create a truly unique and engaging shopping experience for your customers.”

Using Shopify Theme Editor to Add Arrows
Adding arrows to your Shopify store can make a big difference. The Shopify Theme Editor makes it easy to add these arrows. You can customize them to match your store’s look and feel.
Locating the Product Template
To start, find the product-template.liquid file in your Shopify theme. This file controls how your product pages look. It’s where you’ll add the arrows.
Inserting Arrow Icons
After finding the file, add the arrow icons. You’ll need to use HTML and CSS code. The exact code might vary, but the steps are the same.
Customizing Arrow Appearance
Once the arrows are in place, you can make them look just right. Use CSS to change their size, color, and position. This makes your store look better and makes shopping easier for your customers.
“Incorporating arrows into your Shopify product listings can significantly enhance the overall user experience and visual appeal of your store.”
Some themes might need extra code for the arrows to work fully. Make sure to test your changes well. This ensures everything works smoothly.

Integrating Arrows through Shopify Apps
Adding arrows to your Shopify product listings is easier with apps. These apps make it simple to add arrows and make your shopify product image editing and shopify product enhancements look better.
Recommended Shopify Apps for Arrow Integration
Apps like Product Page Gallery, Product Slider, and Product Zoom are great for adding arrows. They also offer features like thumbnail galleries and color customization.
Installing and Configuring the App
- First, go to the Shopify App Store and find the app you want.
- Then, install the app and follow the setup instructions for your store.
- Most apps have guides and tutorials to help you add arrows easily.
Pros and Cons of Using Apps
Apps can make adding arrows to your product listings easy and quick. But, it’s good to know the pros and cons:
| Pros | Cons |
|---|---|
|
|
Look at different apps’ features, prices, and reviews. Choose one that fits your needs and gives a great shopify product image editing and shopify product enhancements experience for your customers.
Making Arrows Functional with Links
To make your shopify product arrow overlays useful, add clickable links to your arrow icons. This makes your shopify product design better by making it easier for customers to navigate.
Adding Links to Arrows
Begin by adding links or JavaScript event listeners to your arrow icons in the Shopify theme editor. This way, clicking on an arrow takes customers to the right product page or collection. The code for this doesn’t need extra JavaScript libraries like jQuery, which can slow down your site.
Ensuring Arrow Functionality on Mobile
Make sure the arrow links work well on all devices, including mobile. To do this, create a snippet called ‘ezfy-arrow-keys’ and add it to the ‘theme.liquid’ file before the
Customizing Arrow Styles with CSS
In Shopify, you can change the look of product arrows to make your store look better. Using Cascading Style Sheets (CSS), you can make these arrows fit your brand’s style. Let’s look at how to change arrow styles with CSS.
Basic CSS for Arrows
Changing arrow styles starts with basic CSS. You can change their color, size, and where they sit. For example, you can make them pop by changing their color or size.
Advanced Customization Techniques
For more advanced styles, try adding hover effects or animations. This makes your store more interactive. You can also use CSS variables for easy color changes across your shopify product visual aids and shopify product graphics.
Tips for Consistent Styling
- Keep your arrow style the same everywhere in your Shopify store for a unified look.
- Use CSS selectors to style specific arrows, like left and right ones, the same way.
- Think about using Sass or Less for easier style management.
- Check how your arrows look on different devices and sizes to ensure they work well.
Learning to customize arrow styles with CSS can make your Shopify store look better. Try out different styles to find what works best for your brand. This will improve your shopify product visual aids and shopify product graphics and make shopping more fun for your customers.
Troubleshooting Common Issues with Arrows
Adding arrows to your Shopify product listings can make your online store look better and be easier to use. But, you might run into some problems like arrows not showing up right or not working on all devices. We’ll show you how to fix these issues and where to get help from the Shopify community.
Identifying Common Problems
Some common arrow issues in Shopify include:
- Arrows not showing up on the product page or in the right spot
- Arrows not lining up right, making them look out of place or on top of other things
- Arrows not working as they should, like not taking you where you want when you click them
- Arrows looking or working differently on different devices and screen sizes
Quick Fixes for Arrow Display Issues
Here are some quick fixes for arrow problems:
- Clear your browser cache to see the latest version of your Shopify store
- Look at your Shopify theme’s CSS for any styles that might be messing with your arrows
- Make sure you’ve put the arrow icon or image in the right place in your product template
- Check that any links or actions with the arrows are set up right and working
Seeking Support from the Shopify Community
If you’ve tried these fixes and still have arrow issues, it’s time to ask for help from the Shopify community. The Shopify forums are a great place to find answers, get tips from other merchants, and meet app developers who know Shopify customization. Working together with the community can help you solve any arrow problems and make your product listings look great.
Optimizing Arrows for Mobile Devices
It’s key to make your Shopify store mobile-friendly. More people shop online using smartphones and tablets. Your product arrows need to work well on all screen sizes for a smooth shopping experience.
Importance of Mobile Optimization
Slow loading and hard-to-use sites can scare off mobile shoppers. This can cause them to leave without buying. By making your store mobile-friendly, you can keep more customers and boost sales.
Responsive Design Techniques
- Use responsive design to make sure your arrows and UI fit all screen sizes.
- Make your site easy to use with your fingers, especially for interacting with arrows.
- Make sure your images and arrows load fast to keep your site running smoothly.
Testing Across Devices
Testing your store on different devices is crucial. Try it on phones, tablets, and various browsers. This helps find and fix any problems, ensuring a smooth experience for all users.
| Feature | Description | Benefit |
|---|---|---|
| Responsive Design | Adapts product arrows and UI elements to different screen sizes | Enhances mobile user experience and increases engagement |
| Touch-friendly Navigation | Optimizes arrow interaction for mobile users | Improves usability and reduces friction during the shopping process |
| Optimized Image Loading | Ensures fast loading times for product images and arrows | Reduces bounce rates and improves overall page performance |
By using these mobile optimization tips, your Shopify store’s arrows will look and work great on all devices. This gives your customers a fantastic shopify product image editing and shopify product enhancements experience.
Final Thoughts on Arrow Integration in Shopify
Integrating arrows in Shopify can make your product listings better. It’s easy to do and can really help your store look good and work well. Just follow a few steps to make your products easy to find and look great.
Recap of Key Steps
First, get to know Shopify’s theme tools. Then, find the right spot for your arrow icons. You can either write the code yourself or use a Shopify app. Make sure the arrows work well on phones too.
Encouragement to Experiment
Try out different arrow styles and sizes. See what works best for your store. This way, you can make your store look good and work well for your customers.
Resources for Further Learning
If you want to learn more, there are lots of resources online. Check out Shopify’s official site, forums, and tutorials. Keep learning and trying new things to make your store the best it can be.